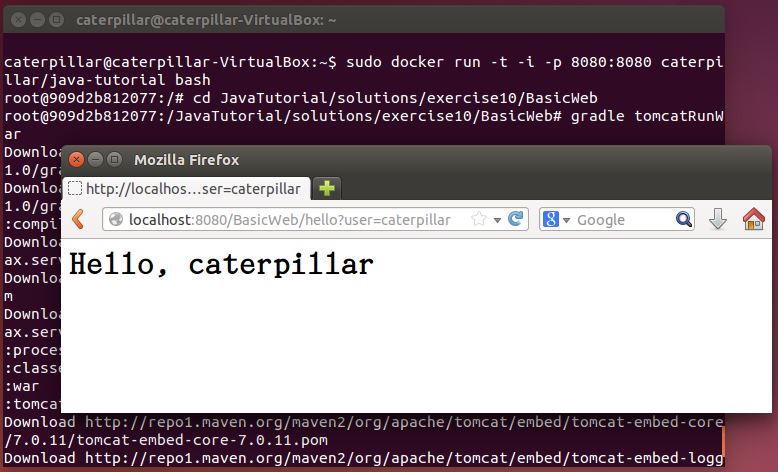門外漢的 Docker 小試身手
在開始之前,如果你還不知道什麼是 Docker,可以先看看官方網站的 Online Tutorial,就能初步瞭解 Docker 的基本作用與操作。
近來由於 Docker 1.0 的釋出,出現了不少 Docker 的新聞或文件,時不時地,Docker 這名詞就會跳到眼前,就如同 對Y Combinator的好奇與挑戰 中因為好奇心而 用 Python 實現 Y Combinator,我也抽空看了一下 Docker 的一些東西。
看完之後覺得還蠻有趣的,輕量級虛擬化、自動建構、有版本控制的環境部署、Docker hub,我就想到找個小目標來挑戰一下…後來想到,用 Docker 來做個 Java Tutorial 的課程環境好像不錯?因為 …
-
輕量級虛擬化:啟動容器(Container)的速度很快,每次重新啟動容器後,都是個乾淨的環境。
-
自動建構:寫個 Dockerfile 進行自動建構課程環境,中間就可以去做別的事了。
-
版本控制:每個課程練習環境與成果可以 commit 為一個版本,蠻方便的。
-
Docker hub:運作機制就像 Github,要取得環境很方便。 那麼,部署小試的幾個任務就先訂為:
-
在 Ubnutu LTS 14.04 中安裝 Docker 1.0。
-
Pull 一個 Ubuntu LTS 12.04,也就是 Java Tutorial 中的作業系統。
-
建構 Java Tutorial 第一堂(2)準備課程環境 的環境。
-
將部署好的環境 Commit 為 caterpillar/java-tutorial。
-
Push 至 Docker hub。
-
在容器中完成 Java Tutorial 第三堂(3)使用 Servlet、JSP 開發 Web 應用程式 的練習。
-
使用 Ubnutu LTS 14.04 的瀏覽器觀看成果。
安裝 Docker 與 Pull Image
第一個任務主要是按照官方的 Installation 進行,其中介紹了各種作業系統上如何安裝 Docker,我按照的是 Ubuntu Trusty 14.04 (LTS) (64-bit) 中的步驟依序完成安裝,接著直接來個 Hello, World …
sudo docker run ubuntu:12.04 echo 'Hello, World'
要執行 docker 指令,許多動作都需要存取系統權限的資源,因此要搭配 sudo,docker run 會以指定的 Image 啟動一個容器並運行指定的指令,這邊指定的是 ubuntu:12.04 的 echo 指令,由於目前系統上還沒有 ubuntu:12.04 的 Image,因此會看到下載 Image 的提示,完成後顯示 Hello, World …
Unable to find image 'ubuntu:12.04' locally
Pulling repository ubuntu
ebe4be4dd427: Download complete
511136ea3c5a: Download complete
4d289a435341: Download complete
994db1cb2425: Download complete
f86a812b1308: Download complete
0b628db0b664: Download complete
Hello, World
想要知道現在系統上有哪些 Image,可以執行 docker images:
sudo docker images
REPOSITORY TAG IMAGE ID CREATED VIRTUAL SIZE
ubuntu 12.04 ebe4be4dd427 4 days ago 210.6 MB
你可以使用 docker search 來搜尋官方的 Image,或者使用瀏覽器至 Docker Registry Search 中搜尋,想要直接 Pull 指定的 Image,可以執行 docker pull 並加上 Image 名稱。
##容器環境與 commit
先來指定 ubuntu:12.04 運行一個容器,執行 bash 並在其中裝個 wget 試試:
sudo docker run -t -i ubuntu:12.04 bash
root@37733a045f92:/# apt-get install wget
Reading package lists... Done
... 略
ldconfig deferred processing now taking place
root@37733a045f92:/# exit
執行 docker run 時,-t 在容器中建立了一個終端機,-i 建立與容器標準輸入(STDIN)的互動連結,接下來你就可以在 bash 中進行指令操作了,終端機提示 root@37733a045f92 中,37733a045f92 是目前的容器 ID。
接下來離開 bash 後,重新執行 docker run -t -i ubuntu:12.04 bash,又是原來乾淨的環境了…XD
如果你想要保存在容器中的變更,必須進行 commit,你可以如上進入 bash、安裝 wget,在離開容器之前,在另一個終端機執行 docker ps,查看目前正在運行的容器狀態:
sudo docker ps
CONTAINER ID IMAGE COMMAND CREATED STATUS PORTS NAMES
30f63c6e8d15 ubuntu:12.04 bash 12 seconds ago Up 12 seconds stoic_nobel
容器 ID 為 30f63c6e8d15,你可以對照一下容器中 bash 的提示,兩個是對應的,想要 commit 變更,在執行 docker ps 的終端機中執行:
sudo docker commit -m="Added wget" -a="Justin Lin" 30f63c6e8d15 caterpillar/java-tutorial
a721d68a588ab4932a5d9881041bec3fac6c5ae6fc26e0f9c459fa08f8ce4f16
sudo docker images
REPOSITORY TAG IMAGE ID CREATED VIRTUAL SIZE
caterpillar/java-tutorial latest a721d68a588a 8 seconds ago 212 MB
ubuntu 12.04 ebe4be4dd427 4 days ago 210.6 MB
執行 docker commit 成功後,會顯示 commit ID,透過執行 docker images,你可以知道這就是 Image ID,接下來你可以從容器中離開了,執行 sudo docker run -i -t caterpillar/java-tutorial bash,啟用的容器中就已經是安裝有 wget 的環境。
##Push 至 Docker hub
在繼續之前,來看看怎麼將你的 Image 放到 Docker hub,你得先在上頭註冊一個帳號,接著回到你的終端機,使用 docker login 登入,然後執行 docker push:
sudo docker login
Username: caterpillar
Password:
Email: caterpillar@openhome.cc
Login Succeeded
~$ sudo docker push caterpillar/java-tutorial
The push refers to a repository [caterpillar/java-tutorial] (len: 1)
Sending image list
Pushing repository caterpillar/java-tutorial (1 tags)
511136ea3c5a: Image already pushed, skipping
4d289a435341: Image already pushed, skipping
994db1cb2425: Image already pushed, skipping
f86a812b1308: Image already pushed, skipping
0b628db0b664: Image already pushed, skipping
ebe4be4dd427: Image already pushed, skipping
a721d68a588a: Image successfully pushed
Pushing tag for rev [a721d68a588a] on {https://registry-1.docker.io/v1/repositories/caterpillar/java-tutorial/tags/latest}
注意!請與先前 Pull 時的訊息比較一下,你會發現 Docker 會比對 Hub 上現有的 Image,不會把你 Local 的 Image 整個上傳,上傳的只有變更的部份,也就是 Image ID 為 a721d68a588a 的 caterpillar/java-tutorial。
使用 Dockerfile 自動建構
要自己一個一個在容器中部署環境,當然是很麻煩的一件事,你可以在 Dockerfile 中撰寫部署步驟,例如:
mkdir java-tutorial
cd java-tutorial
~/java-tutorial$ touch Dockerfile
依照 Java Tutorial 第一堂(2)準備課程環境 的環境需求,我們在 Dockerfile 中撰寫:
FROM caterpillar/java-tutorial
MAINTAINER Justin Lin <caterpillar@openhome.cc>
RUN apt-get -qq update
RUN apt-get -qqy install vim # 男子漢就是要用 vim !!
RUN apt-get -qqy install unzip
RUN apt-get -qqy install git
RUN apt-get -qqy install openjdk-7-jdk
RUN wget http://services.gradle.org/distributions/gradle-1.7-bin.zip
RUN unzip gradle-1.7-bin.zip
RUN rm gradle-1.7-bin.zip
RUN mv gradle-1.7 /usr/lib
RUN ln -s /usr/lib/gradle-1.7/bin/gradle /usr/bin/gradle
RUN git clone https://github.com/codedata/JavaTutorial.git
接著執行 docker build 進行建構:
~/java-tutorial$ sudo docker build -t="caterpillar/java-tutorial" .
Sending build context to Docker daemon 3.584 kB
Sending build context to Docker daemon
Step 0 : FROM caterpillar/java-tutorial
---> a721d68a588a
Step 1 : MAINTAINER Justin Lin <caterpillar@openhome.cc>
---> Using cache
---> 7390f7280de3
Step 2 : RUN apt-get -qq update
---> Running in 93c3f0184d08
---> df3d14686563
Removing intermediate container 93c3f0184d08
Step 3 : RUN apt-get -qqy install vim # 男子漢就是要用 vim !!
---> Running in a7be275d92fd
...略
別忘了最後有個 .,這表示 Dockerfile 來自目前的目錄。建構的過程就可以去做別的事了,建構完成之後,會自動 commit。
提供容器環境變數
在上面的建構中,我將 gradle 作了符號連結,這樣就可以不用設定 PATH 環境變數來包括 gradle-1.7/bin/,如果你想要提供環境變數給容器,要在執行容器時使用 -e 指定,例如:
~/java-tutorial$ sudo docker run -t -i -e PATH=/usr/lib/gradle-1.7/bin:$PATH caterpillar/java-tutorial bash
root@f003d03a9bdd:/# echo $PATH
/usr/lib/gradle-1.7/bin:/usr/local/sbin:/usr/local/bin:/usr/sbin:/usr/bin:/sbin:/bin:/usr/games:/usr/local/games
root@f003d03a9bdd:/#
根據 Docker.Taipei 中的 討論,上例中,$PATH 將會把 Host 的 PATH 環境變數帶到容器中,而不是 Host 中的 PATH 變數,因此,想要設容器中適用的 PATH 環境變數,可以在 -e 提供容器中的絕對路徑,或者是參考 Docker建cloud9的經驗分享,透過 Dockerfile 的 ENV 去設定容器的環境變數。例如,上面的 Dockerfile 中不使用 RUN ln -s /usr/lib/gradle-1.7/bin/gradle /usr/bin/gradle 設定符號連結的話,可以改加上一句:
ENV PATH /usr/lib/gradle-1.7/bin:${PATH}
##連結容器的 Port 至 Host 的 Port
如果你懶得做以上的步驟,可以直接 Pull 我做好的環境:
sudo docker pull caterpillar/java-tutorial
接著執行 docker run -t -i caterpillar/java-tutorial bash,然後進行 Java Tutorial 第三堂(3)使用 Servlet、JSP 開發 Web 應用程式 中的練習,那麼該怎麼觀看成果呢?使用 wget 來取得結果頁面是也可以,或者使用個文字瀏覽器,也許像是網路上可以找到文件來安裝個遠端桌面。
這邊使用的方式是,直接將容器的 8080 與 Host 的 8080 連結在一起。例如:
sudo docker run -t -i -p 8080:8080 caterpillar/java-tutorial bash
完成 Java Tutorial 第三堂(3)使用 Servlet、JSP 開發 Web 應用程式 中的練習,使用 Host 的瀏覽器連接 http://localhost:8080/BasicWeb/hello?user=caterpillar,你就可以看到成果了: